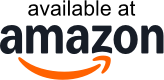The 10 Best Samsung Tablets Offers in UK - October 2025
- SM-P620NZAAEUB
- Android 15 Tablet – Smooth, Secure, and Efficient Experience the next level of performance with the Android 15 tablet, offering a faster, cleaner, and more secure interface. From effortless multitasking to enhanced privacy controls, it’s ideal for those who need speed and reliability in one powerful android tablet.
- AI Tablet with Gemini 2.0 – Your Personal Assistant This intelligent AI tablet is powered by Gemini 2.0, offering real-time smart assistance to help you translate, summarise, schedule, and learn more effectively. Whether for students, remote workers, or families, Gemini adapts to your needs for a smarter lifestyle.
- 10 Inch Tablet with 120Hz Touch Sampling – Ultra-Responsive Display Enjoy rich visuals and effortless navigation on the vivid 10 inch tablet display. The 120Hz touch response enhances everything from gaming to browsing, giving you the smooth, premium feel usually reserved for flagship devices.
- 12GB RAM + 128GB Storage – Fluid Performance, Massive Space With 12GB RAM (4GB base + 8GB expansion) and 128GB ROM, this android tablet lets you run apps without slowdowns and store your digital life with ease. Expandable up to 2TB, it’s built to keep up with both work and play.
- 5G WiFi + Bluetooth 5.0 – Reliable Connections, Anytime Wherever you go, stay connected with ultra-fast 5G WiFi and stable Bluetooth 5.0. Perfect for online meetings, video calls, or pairing with accessories, this android tablet fits seamlessly into your mobile lifestyle.
- After-Sales Support – 2-Year WAfter-Sales Support – 2-Year Warranty + 24/7 Customer Care Shop with total peace of mind. Your Android 15 tablet comes with a 2-year warranty and responsive customer support—guaranteed to reply within 24 hours. Whether it's a technical issue or a quick setup question, we’re always here to help.arranty
- Contemporary style, captivating display: Samsung Galaxy Tab A9+ features a sleek metal body in Graphite, Silver, and Navy, Complemented by a large, high-refresh-rate display for immersive entertainment, even in bright conditions¹ ² ³ ⁴ ⁵
- Surround yourself with rich audio: Dive into 3D sound with stunning clarity and depth on the Samsung Galaxy Tab A9+, offering an enveloping audio experience whether you're enjoying a movie or music³ ⁶ ⁷
- Store more of what you love: Samsung Galaxy Tab A9+ offers up to 4GB RAM to ensure less lag while multitasking, Built-in 64GB storage (expandable to 1TB) saves all your hi-res files, Store more and delete less³ ⁸ ⁹ ¹⁰ ¹¹
- Divide screen into three, multiply your productivity: Galaxy Tab A9+ lets you split the screen into three sections for efficient multitasking, Sketch, view visuals, and video chat with three apps open simultaneously, no need to close any³ ¹⁴ ¹⁵
- Secure your peace of mind: Safeguard your information, Secure Folder stores important data. Privacy Dashboard lets you monitor the overall security status of your device, Enjoy a worry-free Samsung Galaxy experience without security issues³
- This device comes with an additional year of warranty. This has been extended by one year by Samsung, and the extension will be automatically recorded on their systems (this may take up to 120 days from purchase). No further action will be required by you to obtain the extended warranty
- Durable product
- Ideal quality
- Plates can be connected differently for customized display
- Contemporary style, captivating display: Samsung Galaxy Tab A9+ features a sleek metal body in Graphite, Silver, and Navy, Complemented by a large, high-refresh-rate display for immersive entertainment, even in bright conditions¹ ² ³ ⁴ ⁵
- Surround yourself with rich audio: Dive into 3D sound with stunning clarity and depth on the Samsung Galaxy Tab A9+, offering an enveloping audio experience whether you're enjoying a movie or music³ ⁶ ⁷
- Store more of what you love: Samsung Galaxy Tab A9+ offers up to 4GB RAM to ensure less lag while multitasking, Built-in 64GB storage (expandable to 1TB) saves all your hi-res files, Store more and delete less³ ⁸ ⁹ ¹⁰ ¹¹
- Divide screen into three, multiply your productivity: Galaxy Tab A9+ lets you split the screen into three sections for efficient multitasking, Sketch, view visuals, and video chat with three apps open simultaneously, no need to close any³ ¹⁴ ¹⁵
- Secure your peace of mind: Safeguard your information, Secure Folder stores important data. Privacy Dashboard lets you monitor the overall security status of your device, Enjoy a worry-free Samsung Galaxy experience without security issues³
- This device comes with an additional year of warranty. This has been extended by one year by Samsung, and the extension will be automatically recorded on their systems (this may take up to 120 days from purchase). No further action will be required by you to obtain the extended warranty
- Contemporary style, captivating display: Samsung Galaxy Tab A9+ features a sleek metal body in Graphite, Silver, and Navy, Complemented by a large, high-refresh-rate display for immersive entertainment, even in bright conditions¹ ² ³ ⁴ ⁵
- Surround yourself with rich audio: Dive into 3D sound with stunning clarity and depth on the Samsung Galaxy Tab A9+, offering an enveloping audio experience whether you're enjoying a movie or music³ ⁶ ⁷
- Store more of what you love: Samsung Galaxy Tab A9+ offers up to 8GB RAM to ensure less lag while multitasking, Built-in 64GB storage (expandable to 1TB) saves all your hi-res files, Store more and delete less³ ⁸ ⁹ ¹⁰ ¹¹
- Divide screen into three, multiply your productivity: Galaxy Tab A9+ lets you split the screen into three sections for efficient multitasking, Sketch, view visuals, and video chat with three apps open simultaneously, no need to close any³ ¹⁴ ¹⁵
- Secure your peace of mind: Safeguard your information, Secure Folder stores important data. Privacy Dashboard lets you monitor the overall security status of your device, Enjoy a worry-free Samsung Galaxy experience without security issues³
- This device comes with an additional year of warranty. This has been extended by one year by Samsung, and the extension will be automatically recorded on their systems (this may take up to 120 days from purchase). No further action will be required by you to obtain the extended warranty
- Contemporary style, captivating display: Samsung Galaxy Tab A9 features a sleek metal body in Graphite, Silver, and Navy, Complemented by a large, bright display for immersive entertainment, even in bright conditions¹ ² ³ ⁴ ⁵
- Surround yourself with rich audio: Experience an enveloping soundscape with Galaxy Tab A9 speakers, providing remarkable clarity and depth for your movie and music enjoyment ³ ⁶ ⁷
- Store more of what you love: Samsung Galaxy Tab A9 offers up to 4GB RAM to ensure less lag while multitasking, Built-in 64GB storage (expandable to 1TB) saves all your hi-res files, Store more and delete less³ ⁸ ⁹ ¹⁰ ¹¹
- Divide screen, multiply your productivity: Galaxy Tab A9 lets you split the screen into two sections for efficient multitasking, Sketch, view visuals, and video chat with two apps open simultaneously, no need to close any³ ¹² ¹³
- Secure your peace of mind: Safeguard your information, Secure Folder stores important data, Privacy Dashboard lets you monitor the overall security status of your device, Enjoy a worry-free Samsung Galaxy experience without security issues³
- This device comes with an additional year of warranty. This has been extended by one year by Samsung, and the extension will be automatically recorded on their systems (this may take up to 120 days from purchase). No further action will be required by you to obtain the extended warranty
- Stylish with a touch of cool, the Galaxy Tab A9 and Tab A9+ features a sleek design and a smooth metal body. Enjoy Samsung’s signature tablet design in Graphite, Silver and Navy with each hue highlighting effortless charm.
- Sharing your photos, videos and documents is fast and easy with Quick Share. Just a few taps and you can instantly send files from your Galaxy phone, Tab or Book to other nearby Galaxy devices — even to multiple devices. Want to send a file to a non-Galaxy device? It's as easy as sending a link.
- Take a deep dive into a rich soundscape with speakers that provide an enveloping audio experience.
- Keep your information safe and sound. Store important data in the Secure Folder and monitor the overall security status of your device on the Privacy Dashboard. Make the most of your Samsung Galaxy experience, worry-free of security issues.
- 【2025 Android 15 Tablet + Octa-core Processor】This tablet equipped with the Android 15 system, provides a more personalized experience by enhancing privacy control and security features, allowing users to better control their data, while offering new themes, AI wallpapers, and optimized auxiliary functions. Equipped with a new generation eight core processor (with a maximum frequency of 2.0GHz and a low-power process of 22nm), the performance is 6 times higher than that of a quad core processor, supporting smooth multitasking, stronger graphics processing, smoother video playback, and lower heat and power consumption, comprehensively improving usage efficiency.
- 【Android Tablet with 14GB+64GB+1TB Expansion】This 10.1 Android 15 tablet has powerful 24GB RAM (4GB built-in+20GB expandable) and 128GB internal storage space, which can be expanded to 1TB through a microSD card, providing you with ample memory and storage space to easily handle various entertainment needs, from high-definition videos and music to e-books, online courses, and games, without worrying about capacity.
- 【10.1 Inch Tablet + 1280*800 HD + Widewine L1 】10.1 inch tablet computer has an 1280*800 IPS HD touchscreen display excellent visual experience from all angles, presenting you with richer picture display, clearer portrait capture, more delicate detail depiction, large screen soft light curtain can reduce the visual pressure on your eyes and relieve fatigue. 5MP + 8MP dual cameras are designed to meet your daily needs for great photos and clear video chats. Take photos easily anytime and anywhere. Support Widewine L1, it will be able to transmit high-definition videos of high-quality video streaming platforms.
- 【5MP+8MP Dual Camera+5000mAh+Wifi 6+BT5.3】This 10 inch tablet is equipped with a 5000mAh long-lasting battery, supporting 8-hour reading, movie watching, and gaming, and is paired with a 5-megapixel+8-megapixel dual camera to meet daily shooting needs. The 800 * 1280 high-definition screen is compatible with various applications, with built-in Bluetooth 5.3 and dual band WiFi (5G/2.4G), providing strong signals. Whether at home, in the office, or in a caf é, efficient connectivity can be enjoyed, allowing for seamless work and entertainment at any time
- 【Ideal Gift Choice + More Specification】 This Android tablet is an excellent birthday or holiday gift for loved ones. Our dedicated customer service team puts your satisfaction first. If you encounter any problems, just contact us - we guarantee to provide professional solutions within 24 hours. Every purchase comes with our 12-month quality warranty, giving you complete peace of mind.
- Contemporary style, captivating display: Samsung Galaxy Tab A9 features a sleek metal body in Graphite, Silver, and Navy, Complemented by a large, bright display for immersive entertainment, even in bright conditions¹ ² ³ ⁴ ⁵
- Surround yourself with rich audio: Experience an enveloping soundscape with Galaxy Tab A9 speakers, providing remarkable clarity and depth for your movie and music enjoyment ³ ⁶ ⁷
- Store more of what you love: Samsung Galaxy Tab A9 offers up to 8GB RAM to ensure less lag while multitasking, Built-in 128GB storage (expandable to 1TB) saves all your hi-res files, Store more and delete less³ ⁸ ⁹ ¹⁰ ¹¹
- Divide screen, multiply your productivity: Galaxy Tab A9 lets you split the screen into two sections for efficient multitasking, Sketch, view visuals, and video chat with two apps open simultaneously, no need to close any³ ¹² ¹³
- Secure your peace of mind: Safeguard your information, Secure Folder stores important data, Privacy Dashboard lets you monitor the overall security status of your device, Enjoy a worry-free Samsung Galaxy experience without security issues³
- This device comes with an additional year of warranty. This has been extended by one year by Samsung, and the extension will be automatically recorded on their systems (this may take up to 120 days from purchase). No further action will be required by you to obtain the extended warranty
More information about the best Samsung Tablets Offers and Deals:
| Colour | Black |
| Manufacturer | Samsung |
| Weight | 465 g |
| Colour | Gray |
| Manufacturer | TABWEE |
| Weight | - |
| Colour | Navy |
| Manufacturer | Samsung |
| Weight | 480 g |
| Colour | Black |
| Manufacturer | Samsung |
| Weight | 480 g |
| Colour | Graphite |
| Manufacturer | Samsung |
| Weight | 480 g |
| Colour | Graphite |
| Manufacturer | Samsung |
| Weight | - |
| Colour | Graphite |
| Manufacturer | Samsung |
| Weight | 329 g |
| Colour | Graphite |
| Manufacturer | Samsung |
| Weight | 329 g |
| Colour | Black |
| Manufacturer | Hakaug |
| Weight | - |
| Colour | Graphite |
| Manufacturer | Samsung |
| Weight | 329 g |
Samsung tablets are some of the most popular devices on the market, known for their sleek design, powerful performance, and high-quality features. These tablets run on Android operating systems and come in a wide range of sizes and price points, making them an accessible choice for a variety of users.
Design and Features
Samsung tablets are renowned for their sleek and modern design, often featuring slim bezels and lightweight materials. Many Samsung tablets also come with high-resolution displays, making them a great choice for media consumption. These devices often feature powerful processors and ample amounts of storage, enabling users to multitask and store large amounts of content. Additionally, many Samsung tablets come equipped with features like S Pen support, facial recognition software, and long battery life, making them an excellent choice for both personal and professional use.
Variety of Sizes and Price Points
One of the greatest strengths of Samsung tablets is the variety of sizes and price points available. From the compact and budget-friendly Galaxy Tab A to the powerful and feature-packed Galaxy Tab S7+, there is a Samsung tablet for just about any need and budget. Many Samsung tablets also come equipped with 4G LTE or 5G connectivity, enabling users to stay connected on the go. Overall, Samsung tablets are a great choice for anyone looking for a powerful, sleek, and versatile device.
** "Free Delivery" means that this is possible under the given conditions at the time of data retrieval from the relevant provider, but cannot be guaranteed. It is technically not possible to provide information in real-time. The shipping costs may vary under certain circumstances (different provider, place of delivery, etc.). The shipping costs shown in the further ordering process apply.
Other IMPORTANT INFORMATION that we ask you to take note of:
We may receive a commission if you make a purchase via the links on our site. This has no impact on the placement of the products on our site. Our website is part of amazon associates program - Amazon, Amazon Prime, the Amazon Logo and Amazon Prime Logo are registered trademarks of Amazon, Inc. or its affiliates.
Disclaimer:
1. The prices shown may have risen since the time we last updated them.
2. The actual price of the product on the seller’s site at the time of purchase will govern the sale.
3. It is not technically possible for the prices displayed above to be updated in real-time.
Frequently asked questions about Samsung Tablets:
How do I reset my Samsung tablet?
If you are having problems with your Samsung tablet, it may be necessary to reset it. This can be done easily and quickly by following a few simple steps.
The first step in resetting your Samsung tablet is to back up any important data that you may have on it, such as documents, photos, or videos. This will ensure that you don't lose any of your precious data during the reset process.
Next, you should turn off your tablet by pressing and holding the power button until the power menu appears. From there, select the "Power off" option and wait for the device to shut down completely.
Once your tablet is off, you can start the reset process by pressing and holding the volume up and power buttons simultaneously until the Samsung logo appears. This will take you to the recovery mode menu, where you can select the "Factory reset" option.
After selecting the factory reset option, you will be asked to confirm your decision. Once you have confirmed, the reset process will begin and all of the data on your tablet will be erased. This will include any apps, contacts, or settings that you have saved on the device.
Once the reset process is complete, your Samsung tablet will restart and will be set back to its original factory settings. At this point, you can start to restore your data and personalize your tablet according to your preferences.
In conclusion, resetting your Samsung tablet is a straightforward process that can help you to resolve issues that you may be experiencing with your device. Just remember to back up your data before starting the reset process to avoid losing any critical information.
How do I connect my Samsung tablet to WiFi?
Connecting a Samsung tablet to Wi-Fi is simple and intuitive. The process may vary slightly depending on the model, but the general principles remain the same. In this guide, we outline the steps needed to connect your Samsung tablet to Wi-Fi quickly.
Step 1: Go to Settings
To connect your Samsung tablet to Wi-Fi, start by going to the Settings menu. This menu is typically represented by a gear icon and is located on the home screen or app drawer.
Step 2: Tap Wi-Fi
Once in the Settings menu, look for the Wi-Fi option and tap it to enter the Wi-Fi settings.
Step 3: Turn on Wi-Fi
If Wi-Fi is not already activated, toggle the switch to turn on Wi-Fi. This will activate the Wi-Fi antenna and enable the tablet to scan for available networks.
Step 4: Choose a network
The tablet will scan for available Wi-Fi networks in the area, and a list of available connections will appear on the screen. Tap on the network you want to connect to. If the network is encrypted and password-protected, you will need to enter the password to connect.
Step 5: Connect to the network
Once you have entered the password, tap "Connect," and the tablet will connect to the selected Wi-Fi network.
Step 6: Test the connection
Once the tablet is connected to the Wi-Fi network, you can test the connection by opening a web browser or another app that requires an internet connection. If everything is working correctly, the tablet should be able to access the internet.
In conclusion, connecting a Samsung tablet to Wi-Fi is easy and straightforward. Just navigate to the Wi-Fi settings, select the network you want to connect to, enter the password (if required), and you're done! With a stable Wi-Fi connection, you can enjoy browsing the internet, downloading apps, and streaming media on your Samsung tablet.
What is the newest Samsung tablet?
The newest Samsung tablet is the Galaxy Tab S7 and S7+. These tablets were officially launched in August 2020 and are considered the top-of-the-line devices in Samsung's tablet lineup. They boast impressive specs, features, and designs that are sure to impress even the most discerning tech enthusiast.
The Galaxy Tab S7 comes with a large 11-inch display, while the S7+ boasts an even larger 12.4-inch screen. Both tablets feature Samsung's signature Super AMOLED technology, which offers vibrant colors and deep blacks. They also come with a high refresh rate of 120 Hz, which makes scrolling and general navigation feel smooth and seamless.
Under the hood, the Tab S7 and S7+ are powered by Qualcomm's Snapdragon 865+ processor, which provides impressive performance and speed. The tablets also come with 6GB or 8GB of RAM, depending on the model, and up to 512GB of storage, which can be expanded with a microSD card. They also have 5G compatibility, which allows for lightning-fast download and upload speeds.
In terms of design, both tablets feature a sleek and modern look with slim bezels and metallic finishes. They also come with a redesigned S Pen that attaches magnetically to the back of the tablet and charges wirelessly. This new S Pen provides a natural writing experience and a host of new features, such as Air Actions and Screen Off Memo.
The Tab S7 and S7+ also come with a range of advanced features, such as DeX mode, which transforms the tablet into a desktop-like experience, and Samsung Notes, which allows for easy note-taking and organization. They also have quad speakers tuned by AKG and offer Dolby Atmos surround sound.
Overall, the Galaxy Tab S7 and S7+ are impressive tablets that offer a premium experience for professionals, creatives, and anyone who demands the best from their devices. With powerful specs, advanced features, and a sleek design, these tablets are sure to be a hit among Samsung fans and tech enthusiasts alike.
How do I take a screenshot on my Samsung tablet?
Taking a screenshot on a Samsung tablet is quite simple and straightforward. Whether you have the latest tablet model or an older version, the process is essentially the same. A screenshot or screen capture allows you to save or share a snapshot of whatever content is displayed on your tablet screen at a particular moment in time.
To take a screenshot on a Samsung tablet, you must first locate the physical buttons that activate the feature. Depending on your model, these buttons may be located on the side or at the bottom of your device. Additionally, you may also be able to take a screenshot by using a specific set of hand gestures, depending on the tablet's features.
The most common method to take a screenshot on your Samsung tablet is to press the Power and Volume Down buttons simultaneously for a few seconds. Once the screenshot is taken, you will receive a notification that the screen has been captured and give you the option to share or edit the screenshot on your device.
Alternatively, some Samsung tablet models may have different button combinations to take a screenshot. For instance, you might need to press and hold the Power and Home buttons together to trigger the screen capture feature. You can also specify where your screenshots are saved to let you have quick access to your past screenshots.
Another method of taking a screenshot without pressing any physical buttons is to use a hand gesture. This feature is called "Smart Capture" and can be enabled in your tablet's settings. To take advantage of this feature, you need to swipe your hand across the screen from the right to the left or vice versa. With Smart Capture, you can also preview, edit, and share your screenshot immediately.
In conclusion, taking a screenshot on your Samsung tablet is a simple and easy process. By following the basic steps mentioned above, you can create snapshots of images, web pages, messages, and any other content that appears on your tablet screen. It is essential to note that the exact process may vary depending on your model, so don't hesitate to check your device manual, contact Samsung support, or research online to find the specific steps for your tablet model.
How do I transfer files between my Samsung tablet and computer?
Transferring files between a Samsung tablet and computer is a quick and easy process. There are several ways to transfer files between the two devices, including using a USB cable, wireless transfer, and cloud storage services.
The first method is to use a USB cable. To do this, connect the Samsung tablet to the computer using a USB cable. Once connected, the tablet should prompt you to choose between MTP and PTP mode. Choose MTP to access the tablet's internal storage or SD card. You can then drag and drop files between the two devices.
The second method is to use wireless transfer. Samsung tablets come with a built-in app called Samsung Flow, which allows you to connect your tablet to your computer wirelessly. To use Samsung Flow, download and install the app on both your tablet and computer. Once installed, open Samsung Flow on both devices and follow the prompts to connect them. You can then transfer files wirelessly between the two devices.
The third method is to use cloud storage services. Both Samsung tablets and computers come with access to popular cloud storage services like Dropbox, Google Drive, and OneDrive. To use these services, simply upload your files to the cloud storage service on one device and then download them on the other device.
No matter which method you choose, it's important to ensure that both your tablet and computer are up to date with the latest software updates and drivers. This will help ensure a smooth and seamless transfer of files between the two devices.
In conclusion, transferring files between a Samsung tablet and computer is a simple and straightforward process. Whether using a USB cable, wireless transfer, or cloud storage services, it's important to choose the method that works best for your needs. By following these steps, you can easily transfer files back and forth between your Samsung tablet and computer.
What are the best apps for Samsung tablets?
Samsung tablets are one of the most popular devices in the market today. They offer excellent performance, user-friendly interface, and are really easy to carry around. With the help of apps, a Samsung tablet can easily become your go-to device for entertainment, gaming, productivity, and much more. So here are some of the best apps that you can download on your Samsung tablet.
Firstly, productivity apps are essential to your Samsung tablet. One of the best apps for productivity is Microsoft Word. The app lets you create and edit documents on-the-go. You can even access previous documents saved to a cloud service like OneDrive. Another popular productivity app is Evernote. This app lets you create digital notes, to-do-lists, and even save web pages for future reference. It also comes with a powerful search feature and offers the ability to store documents in the cloud.
Secondly, for entertainment, Netflix and Amazon Prime are two of the best apps to download. Both of these apps offer a wide variety of television shows, movies, and documentaries, which can be viewed on demand. There's also YouTube and YouTube Kids, which offer a huge selection of videos for all ages.
Thirdly, gaming is another area where Samsung tablets excel. Some of the most popular games on Android, such as Fortnite or PUBG Mobile, can be played on Samsung tablets. Additionally, games like Minecraft, Stardew Valley, and Real Racing 3 are also good options that are available on the Google Play store.
Fourthly, communication apps are also essential. WhatsApp and Facebook Messenger are two popular apps that allow you to communicate with friends and family anywhere in the world. Another app that is becoming increasingly popular is Zoom. This app offers video conferencing, which is important for remote work or communicating with loved ones who are not nearby.
Lastly, finance apps are important in managing your money. One of the best finance apps for Samsung tablets is Mint. The app allows you to track your spending, create a budget, and monitor your credit score. Another popular finance app is Paypal. With PayPal, you can send and receive money, and even pay for goods and services on websites that accept PayPal.
In conclusion, Samsung tablets offer a wide selection of apps that are perfect for productivity, entertainment, communication, gaming, and finance. From Microsoft Word and Evernote for productivity, to Netflix and Amazon Prime for entertainment, to Fortnite and Minecraft for gaming, to WhatsApp and Zoom for communication, and finally Mint and PayPal for finance, there is an app for just about everything you could need on a Samsung tablet.
How do I update the software on my Samsung tablet?
Updating the software on your Samsung tablet is a crucial process that you need to undertake from time to time. It ensures that your device is running efficiently and smoothly, and you have access to the latest features, security patches, and bug fixes. However, many users may not know how to go about it. In this article, we explore the steps on how to update the software on your Samsung tablet.
Step 1: Check for updates
The first step towards updating the software on your Samsung tablet is to check if there are any available updates. To do this, go to Settings > Software update > Download and install. Your device will automatically check for any available updates. If any updates are available, click on Download and install to begin the update process.
Step 2: Charge your battery
Before updating your Samsung tablet's software, ensure that your battery is sufficiently charged or connected to a power outlet. This will prevent your device from shutting down unexpectedly during the update process, which could damage the software or cause other issues.
Step 3: Back up your data
It is always advisable to back up your data before updating your Samsung tablet's software. This ensures that you do not lose any important documents, photos, or files in case of any unexpected errors during the update process. You can back up your data using Samsung's Smart Switch application, or by copying your files to an external storage device or cloud-based platform.
Step 4: Install the software update
Once you have checked for updates, charged your battery, and backed up your data, it's time to install the update. Click on Download and install, and your device will begin the update process. The duration of the update may vary depending on the size of the update and the speed of your internet connection. Do not turn off your device or disconnect it from the internet during this process.
Step 5: Restart your device
Once the update is complete, your Samsung tablet will automatically restart. You will then need to log in to your device again and check if everything is working correctly. You may notice some changes in the user interface, performance, or features of your tablet after the update.
In conclusion, updating the software on your Samsung tablet is essential to ensure that your device remains secure, efficient, and up-to-date. By following the above steps, you can safely and easily update your tablet's software. Remember to charge your battery, back up your data, and ensure that your device is connected to the internet before starting the update process.
How do I add a new user to my Samsung tablet?
Adding a new user to your Samsung tablet is a simple process that is easy to follow. You can either create a new user account from scratch or use an existing Google account to create a new user. This is a useful feature when you need to share your tablet with family members or friends without giving them access to your personal content.
To add a new user to your Samsung tablet, you need to access the device settings by swiping down from the top of the screen. From there, tap the gear icon to open the settings menu and scroll down to "Users and accounts". Next, click "Add user" and choose to create a new user or add an existing Google account. If you choose to create a new user, you will need to fill out some basic information such as name and password.
Once you have created a new user account, you can switch between accounts by clicking the user icon in the top right corner of the screen. This feature is useful when different users have different preferences for things like wallpapers, themes, and app settings. Additionally, each user will have their own data, which means your files, app data, and documents will be private.
Another useful feature of adding a new user to your Samsung tablet is that you can restrict access for certain users. For instance, you can limit access to certain apps, services, and features on the device. This is particularly useful for parents who want to restrict their children's access to certain apps or content.
In conclusion, adding a new user to your Samsung tablet is a simple process that offers a range of benefits. You can create a new account from scratch or use an existing Google account. Each user will have their own preferences, data, and access restrictions, which makes it easier to share your tablet with family members or friends. This is a useful feature for parents who want to restrict access to their children's devices or for anyone who wants to keep their personal content separate from others.
How do I remove apps from my Samsung tablet?
If you're using a Samsung tablet, you may want to remove some of the apps that you no longer need or use. Perhaps you downloaded some apps just to try them out and found that they weren't quite what you were looking for. Removing these apps could free up some storage space on your device and may make it easier for you to find the apps that you use frequently.
Fortunately, removing apps from a Samsung tablet is a relatively easy process. One way to do this is by going to the Settings app and selecting "Apps." Then, you can scroll through the list of installed apps and tap on the app that you want to remove. This will take you to the app's information screen, where you can select the "Uninstall" button.
Another way to remove apps from your Samsung tablet is by going to the home screen or the app drawer. Press and hold the app that you want to remove until a menu appears. In this menu, select "Uninstall" and then confirm that you want to remove the app by tapping "Ok."
Keep in mind that not all apps can be removed from a Samsung tablet. Some pre-installed apps, such as system apps, may not have the option to uninstall. However, you can still disable these apps to prevent them from taking up space or running in the background. To do this, go to Settings > Apps and select the app that you want to disable. Then, tap on the "Disable" button.
If you want to remove multiple apps at once, you can use the "Delete apps" feature in the Samsung Smart Manager app. This feature will show you a list of apps that haven't been used for a certain amount of time, and you can select which ones you want to remove. To access this feature, go to the Smart Manager app and select "App Manager." Then, select "Delete apps" and choose the apps that you want to remove.
In conclusion, removing apps from your Samsung tablet is a simple process that can help free up storage space and make your device easier to navigate. Whether you choose to remove apps one by one or use the Smart Manager app to delete multiple apps at once, you'll be able to customize your device to suit your needs. Just be sure to only remove apps that you're sure you don't need anymore, as deleting an app cannot be undone.
How do I extend the battery life on my Samsung tablet?
One of the main concerns for any tablet owner is the battery life. After all, what good is a device if its battery dies in a few hours? Luckily, there are some tips and tricks you can follow to extend the battery life on your Samsung tablet and make it last longer.
1. Adjust the screen brightness: One of the biggest drains on a tablet or smartphone battery is the screen brightness. Your Samsung tablet likely has an automatic brightness setting that adjusts depending on ambient lighting, but you can manually dim the screen to save battery life. Simply swipe down from the top of the screen to access the Quick Settings, and adjust the brightness slider to a lower setting.
2. Turn off Wi-Fi when not in use: When not using Wi-Fi, it's a good idea to turn it off. Wi-Fi uses battery power to constantly search for and connect to networks. You can turn off Wi-Fi by swiping down from the top of the screen and tapping the Wi-Fi button.
3. Close unnecessary apps: If you're not using an app, it's best to close it to conserve battery power. Open apps that you don't need running in the background can drain battery life. To close apps, swipe up from the bottom of the screen to open the Recent Apps screen, then swipe right or left to close the app.
4. Use power-saving mode: Samsung tablets have a built-in power-saving mode that can extend battery life. This feature limits performance and disables non-essential features to conserve power. To enable power-saving mode, swipe down from the top of the screen to access the Quick Settings, and tap on Power Saving.
5. Avoid extreme temperatures: Heat is the enemy of lithium-ion batteries, and exposure to high temperatures can reduce battery life. It's a good idea to avoid exposing your Samsung tablet to direct sunlight or keeping it in a hot car. Likewise, exposing your tablet to very cold temperatures can also cause damage to the battery.
6. Update your device: It's important to keep your Samsung tablet updated with the latest software. Software updates often include bug fixes and performance improvements, which can help improve battery life. To check for updates, go to Settings > Software update and tap Download and install.
In conclusion, by following the above tips, you can improve the battery life of your Samsung tablet and enjoy longer usage times. Remember to adjust brightness, turn off unused features like Wi-Fi, close apps that aren't in use, use power-saving mode when necessary, avoid extreme temperatures, and keep your device up-to-date. With these steps, your Samsung tablet battery should last longer and be more reliable.
Other customers are also looking for the following product categories right now:
Samsung Tablets Review - Frequently asked questions
Which offer is the review winner product in October 2022?
You can instantly check the price and get further information here.
What deal with the best value for money is available according to our review / test?
The latest price we catched was